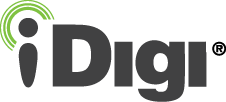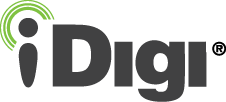|
|
TransPort WR44 R Configuration
Mobile Configuration
In order to begin configuring your device you must navigate to the device's Configuration and Management Home page. To open this page:
- Connect one end of the provided Ethernet cable to your PC, and the other end to the
TransPort WR44 R Ethernet port (ensure that your PC is configured to obtain its IP address via DHCP).
- Open the Web Interface of the TransPort WR44 R by entering 192.168.1.1 into the URL field of your web browser (this is the default IP address of your device). You will see a screen similar to the following:
- In order to access your device's configuration and management settings you must login to the device. The
default username is “username”, and the default password is “password”. After you have logged in, it is
strongly recommended that you immediately change the default username and password.
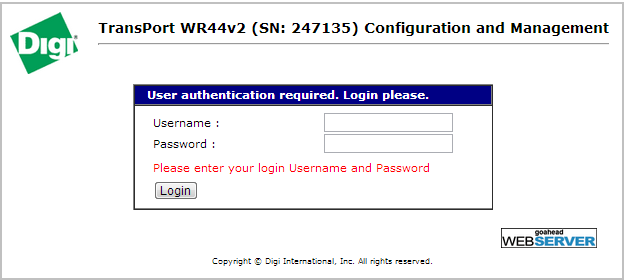
- Once you are logged in you will see a screen similar to the following (this is the device’s Home page):
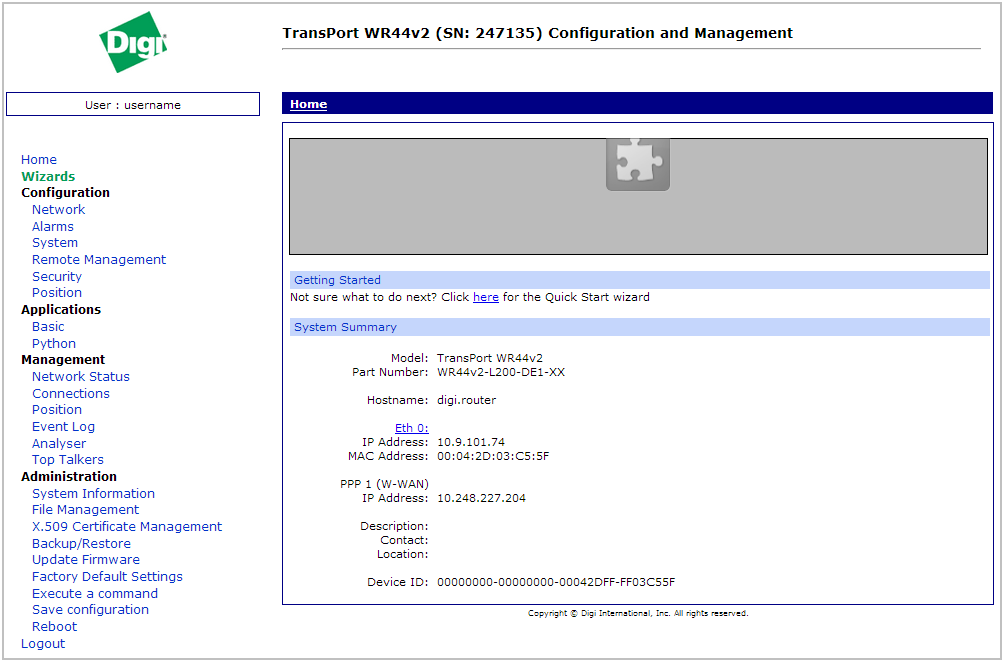
- Click on Configuration > Network from the left-hand menu. The Interfaces page will be displayed by default.
- Within the Interfaces section click on Mobile, you will see a page similar to the following:
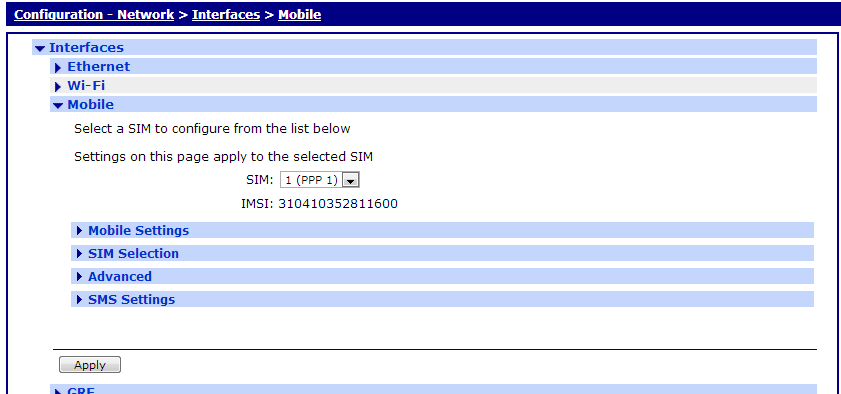
- Click on Mobile Settings to view its options. Configure the following Mobile Settings:
- Within the Mobile Service Provider Settings section enter your service plan/APN information
into the Service Plan/APN field. This information is provided by the mobile service provider from whom the SIM was acquired. Enter Username, Password, and SIM Pin values, only if required.
Note: “apn.idigi.com” is for example purposes only. Enter your specific service plan/APN information in
place of this text.
- Within the Mobile Connection Settings section select the Re-establish connection when no data is received for a period of time checkbox and enter 1 into the mins field.
- Click the Apply button when finished.
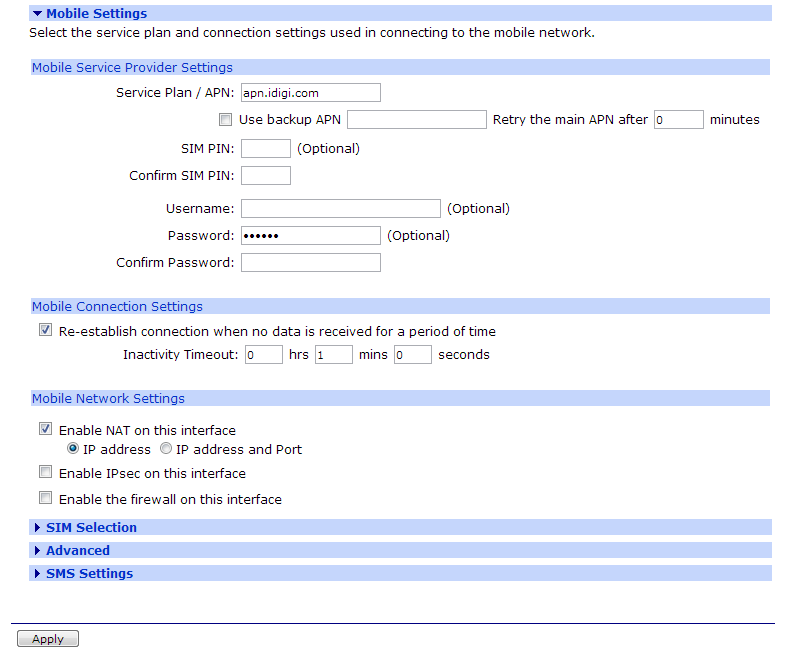
Your mobile configuration is complete, please proceed with the iDigi Configuration section.
Back to Step 2 | Move to iDigi Configuration
|